
こんにちは、趣味のインテリアコーディネーターMINEOです。
今回はインテリア写真の撮り方と加工のコツについてお話しします。
私は2011年の6月からInstagramを始め、主にインテリア写真をアップしてきました。
このブログに使っている写真も全て自分のiPhoneで撮影したものです。
写真を魅力的にすることでインテリアがさらに楽しくなる
実際のインテリアが素敵でも、写真の撮り方や適切な加工(過剰に盛るのではなく実際の魅力を表現する)がなされていないと魅力は激減してしまいます。
逆に魅力的なインテリア写真が撮れれば、インテリアを楽しむモチベーションが更にアップします。
この記事ではインテリアライフが更に楽しくなる写真撮影のための情報をご紹介。
お役に立てば幸いです。
念のため、この先の内容をお読みいただく価値があるかどうかの判断基準として、ちょっとした実績をご紹介しておきます。
私が撮影したインテリア写真がテレビ番組「有吉ゼミ」のDIYコーナーで紹介されたことがありまして、手前味噌ですが世間的に見て多少はお眼鏡にかなっているのかなと思っています。

私の場合、「面倒くさくならない程度に意識してキレイな写真を撮る」を心がけ、Instagramのフィルタ能力にも頼りながら画像をアップしています。
ただ、近頃ではInstagramで加工せず、別のアプリでインテリア写真を加工してからアップすることも増えていて、「このアプリいいな」と思っているものがあります。
以降では最近使っているインテリア写真を映えさせる無料アプリのご紹介をして行きます。
この記事の内容
- インテリア写真加工ならAdobe「Lightroom」がオススメ
- インテリア写真 撮り方のコツ
- インテリア写真の加工ポイント トップ3
- インテリア写真にこだわるなら有料版Lightroomもあり!定番ソフト「Photoshop」も使える購入プラン
インテリア写真加工ならAdobe「Lightroom」がオススメ
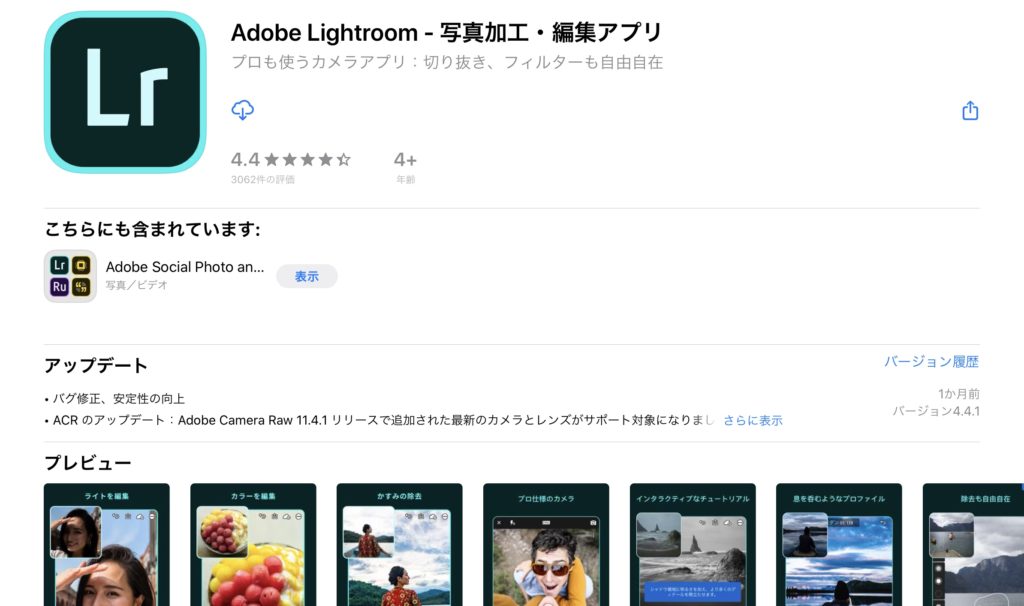
ご紹介するのはデザイン界の王様ソフト、PhotoshopやIllustratorを擁するAdobe社がリリースしているアプリ「Lightroom」です。
私は電車の中の広告でこのアプリを知り、速攻でダウンロードしたのですが、使い勝手が良く、調整できる幅も広いので「さすがAdobe!」といった感じです。
課金しないと解放されない機能もありますが、基本的には問題無く使えます。
また、広告が出ないのもイイです。
インテリア写真 撮り方のコツ
早速、加工方法をご案内したいところなのですが、インテリア写真を見栄えよく見せるために必ず押さえていただきたいポイントがあるので、まずはそちらのお話をさせてください。
インテリア撮影のコツ|被写体の垂直ラインを意識する
インテリアや建築写真の基本なのですが、被写体の縦ラインが垂直になるように意識して撮影します。

赤い垂直ラインに家具や壁の垂直が合っていますね。
このポイントを押さえるだけで素人感を脱却できます!
また、Instagramの編集機能で、この垂直を出すための補正機能も付いているので撮影後の補正もできます。
とは言え無理な補正は写真が不自然になる場合があるので、撮影時にできるだけ垂直ラインを意識して撮影することをオススメします。
ここで残念なインテリア写真を再現
よくやってしまうのは目線の高さでスマホを構えて少し見下ろした感じでインテリアを撮影してしまうパターン。

本来垂直の家具や壁のラインが下に行くにつれてすぼまる感じですね。(俯瞰のアングル)
そして暗い。

以降ではこの残念な写真を例に、インテリア写真でオススメの加工ポイントをLightroomを使って具体的にご紹介して行きます。
インテリア写真の加工ポイント トップ3
①「明るさ」は上げ気味に
→この機能はInstagramでも調整可
明るさに関しては撮影時にカメラの設定である程度行っておくと良いのですが、やり過ぎると白い部分が飛んでしまったりするので、アプリに少しお任せすると便利です。
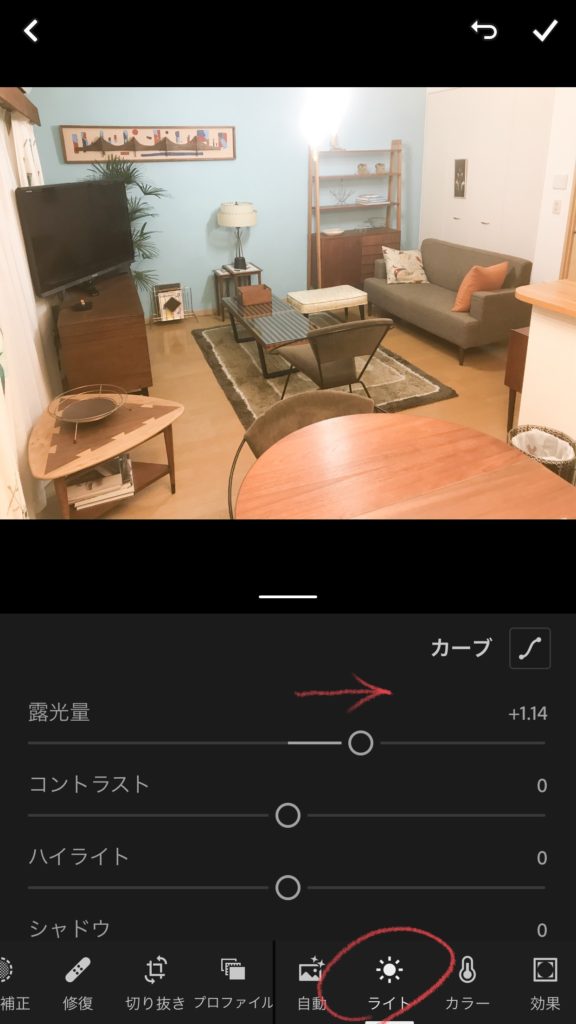
- 「ライト」をタップ
- 露光量を上げて明るく
インテリア写真は基本的に明るめが好印象かと思います。
②「コントラスト」は下げ気味に
→この機能はInstagramでも調整可
コントラストを上げると「クッキリ」下げると「モヤッと」なる感じです。
私は落ち着いた写真が好きなので明るさをアップさせてコントラストを少し下げる場合が多いです。
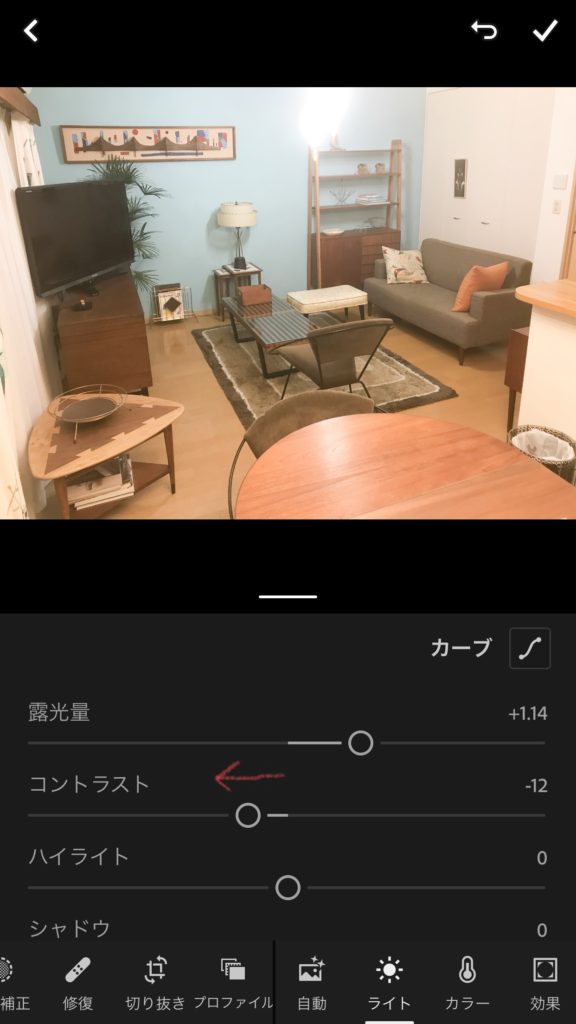
後ほど解消します。
ただし、下げ過ぎにはご注意を。
③「自然な彩度」を上げ気味に
→この機能はInstagramに無い(2019/10現在)
これこそがこのアプリの価値だと私は考えています。
Photoshopにもついている機能なのですが「自然な」というところがすごく大事で、文字通り「自然」に鮮やかな色にしてくれます!
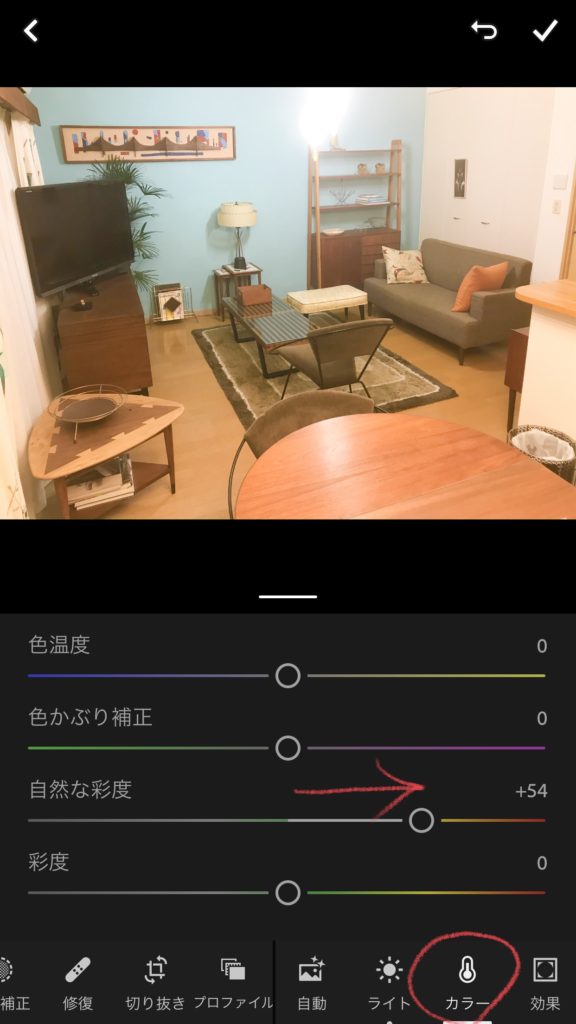
- カラーをタップ
- 自然な彩度を上げる
現実味がありつつオシャレに見えるインテリア写真にとって欠かせない機能ですね。
なので、自然な彩度は上げる方向で調整してみてください!
③を行うと①②が生きてくる!
①と②を行っていただくと、「ちょっとモヤッとしてない?」と感じる方が出てくると予想されます。
ですが続けて③の加工「自然な彩度を上げる」をしていただくと、色が鮮やかになることで、その薄いモヤッとした印象が無くなって丁度良い塩梅に落ち着くケースが多いです。
インテリア写真にこだわるなら有料版Lightroomもあり!定番ソフト「Photoshop」も使える購入プラン
Lightroom、基本的に課金せずとも快適に使えます。
私の場合、個人でPhotoshop+Lightroomのプランを購入したことがきっかけで有料版Lightroomを使ってみたのですが、インテリア写真を加工してみると、さすが有料版!と膝を打つ便利機能がありました。
(現在Adobe系のソフトは月額課金のサブスクリプション。Photoshopは月額980円で使えます。)
一週間の無料お試しもできるので安心です。
有料版機能で便利なのは角度補正
先程、撮影時に垂直ラインを意識することの重要性をお伝えしました。
そしてInstagramに角度補正機能があることも少し述べました。
有料版Lightroomで解放されるのもこの角度補正機能は、Instagramのそれより断然優秀です。
優秀な理由は「自動補正」
この機能、素晴らしいです!
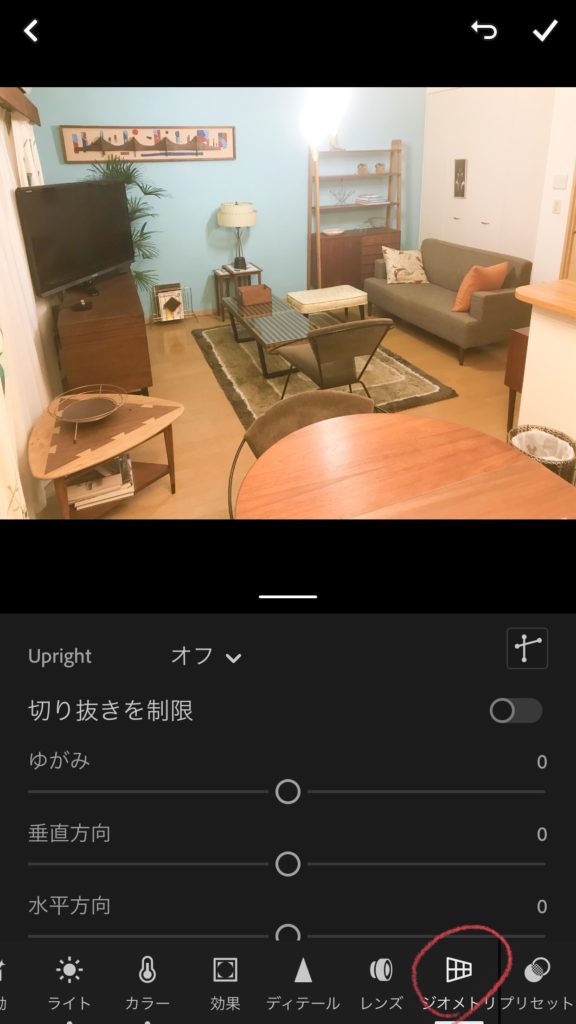
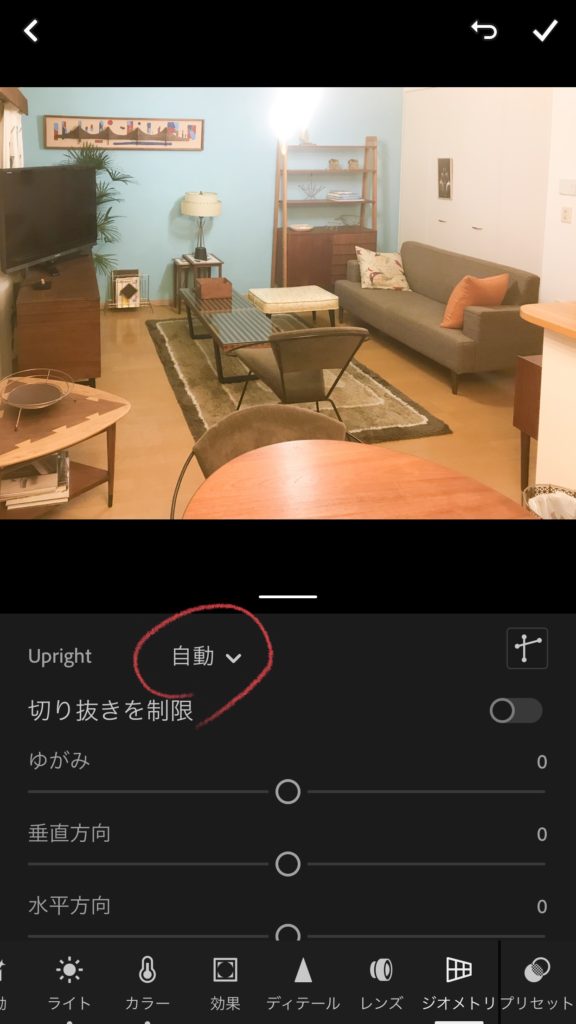
自分で機能を駆使して調整するのも楽しいですが、悔しいけど自動の方がイイ!という感じです。
いやーさすがAdobeですね。
補正前と自動補正後。


全然違うと思いませんか?
たった4つの手順で3ランク上くらいの仕上がりを実感していただけると思います。
以上が見栄えのするインテリア写真の撮り方と加工のコツ、おすすめアプリのご紹介です。
他にも色々と機能があるのですが、以上を行っていただくだけで、写真のクオリティがかなりアップしますので、まずは無料版からお試しいただくことをオススメします。
スマホで何でもできる時代・・・本当にありがたい。
歳をとっても最新テクノロジーに拒絶反応を起こさない様になりたいものですね。


コメント