

iPadでマウスが使える!
待望のこの日がやって来ました!
私はこのブログをiPad Proで書いておりまして、かねてよりキーボードだけじゃなくてマウスも使えたらなーと思っていたのですが、iPad OS13でついにマウスが使えるようになりました!
この記事の内容
- AppleのMagic Mouse(マジックマウス)は使えない!?
- この設定をすればマジックマウスでも使える
- どうやらApple純正マウスより今のところその他のマウスの方が使いやすいみたい
AppleのMagic Mouse(マジックマウス)は使えない!?
Apple製のスタイリッシュなマウス、マジックマウスを持っていれば誰だったiPadでも使いたくなりますよね?
私ももちろんその一人なので早速設定をしてみたんですが、どうにもうまくいかない・・・
「 Magic MouseおよびMagic TrackpadはBluetooth接続には対応していません。 」と不穏なメッセージが出る…
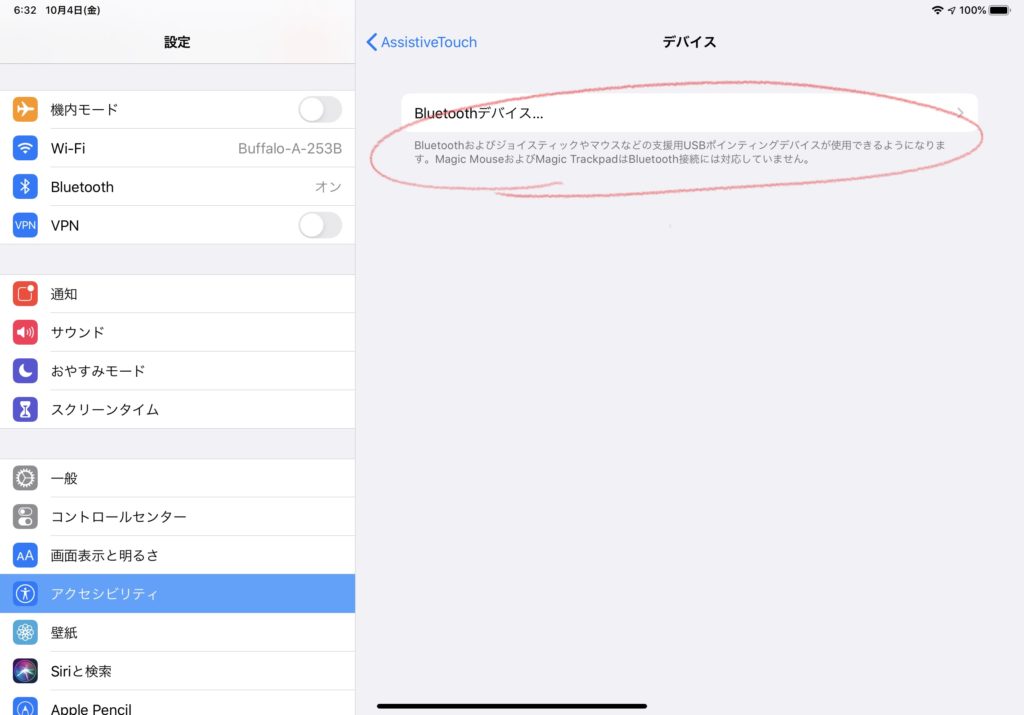

Bluetoothおよびジョイスティックやマウスなどの支援用USBポインティングデバイスが使用できるようになります。
Magic MouseおよびMagic TrackpadはBluetooth接続には対応していません。

え!? マジックマウスは使えない?
何だよそれ・・・
Apple製品どうしなのになぜ・・・
と打ちひしがれていたのですが、
もうひとつ別の設定もすれば使えるようです!
この設定をすればMajic Mouse(マジックマウス)でも使える

まずはマジックマウスに限らず、マウスを使えるようにするための下準備をします。
iPadでマジックマウスを使うための下準備1
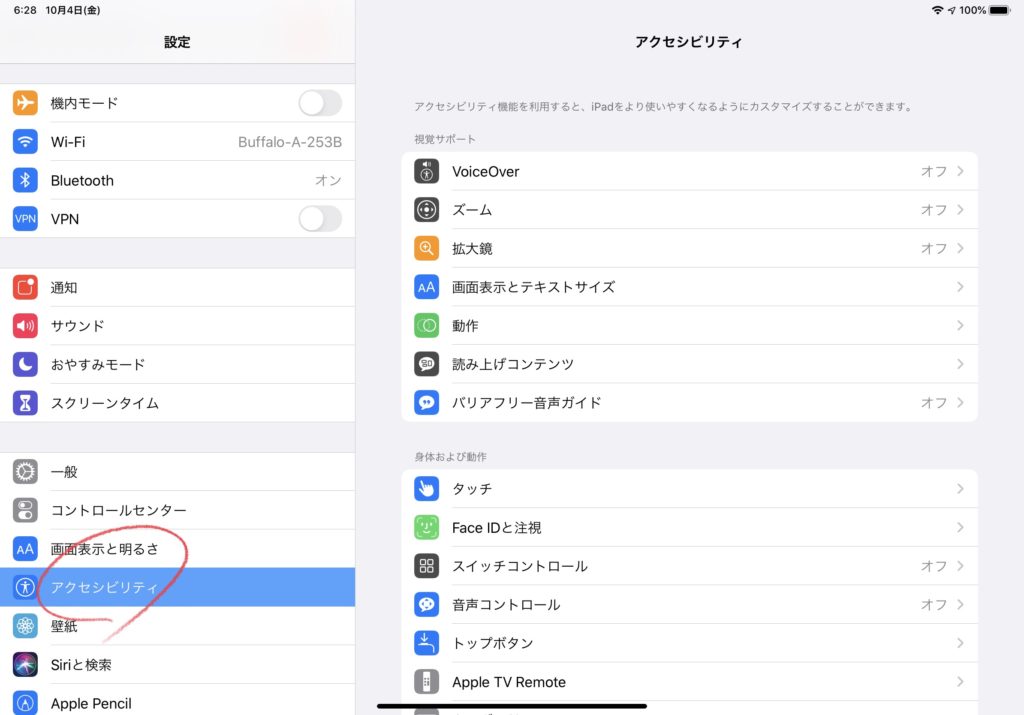
① 歯車アプリ起動 → 「アクセシビリティ」 をタップ

手順①
歯車アプリ起動 → 「アクセシビリティ」 をタップします。
iPadでマジックマウスを使うための下準備 2
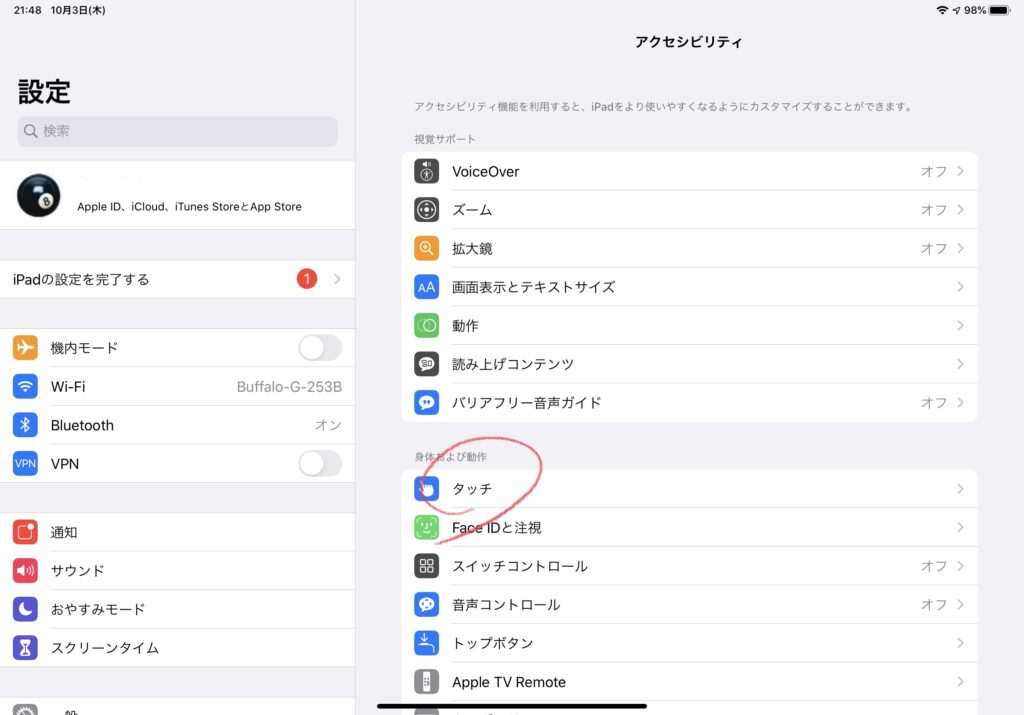
②「タッチ」をタップ

手順②
「タッチ」をタップします。
iPadでマジックマウスを使うための下準備 3
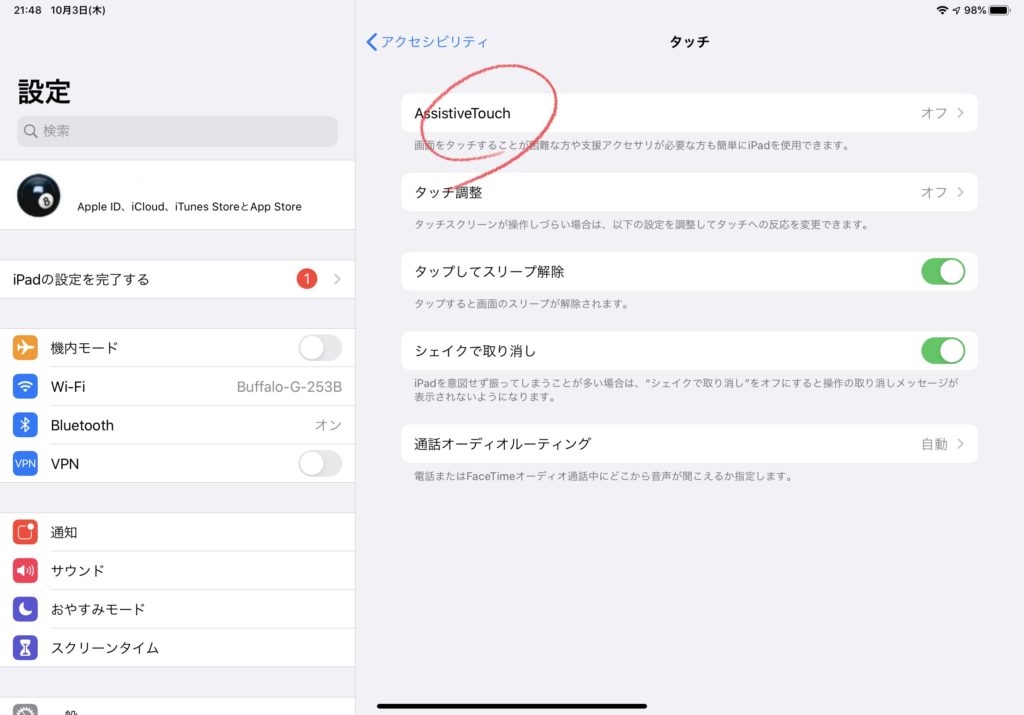
③ 「AssistiveTouch」をタップ

手順③
「AssistiveTouch」をタップ
iPadでマジックマウスを使う ための下準備 4
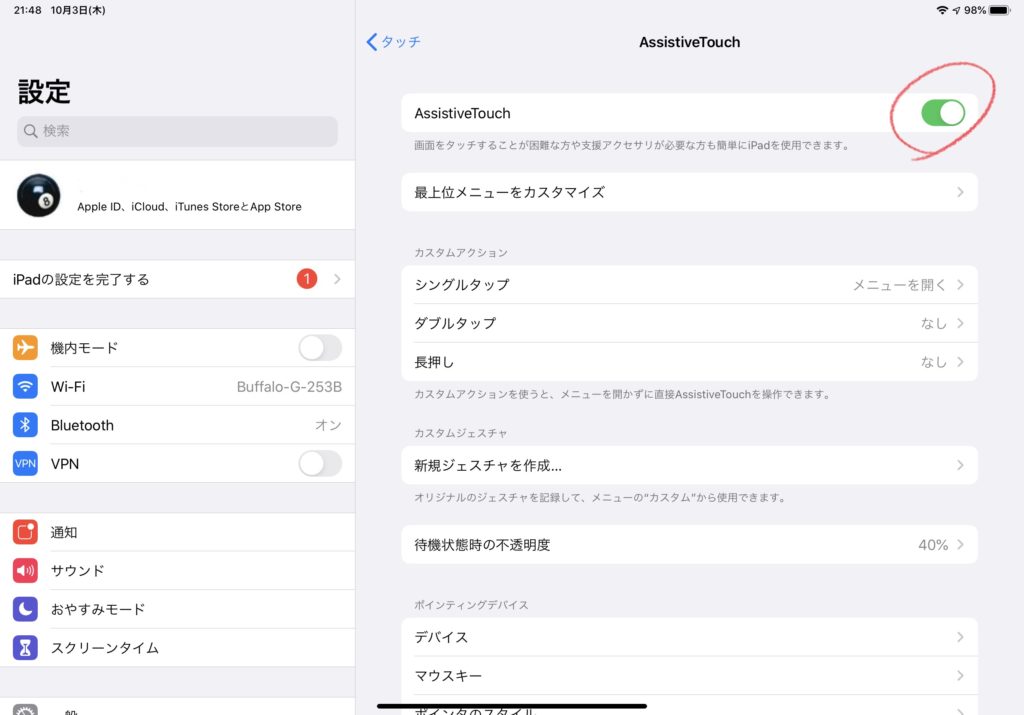
④ 「AssistiveTouch」をオン

手順③
「AssistiveTouch」をオン

これで下準備完了です!
ここからがマジックマウスを使うための設定
iPadでマジックマウスを使うための設定1
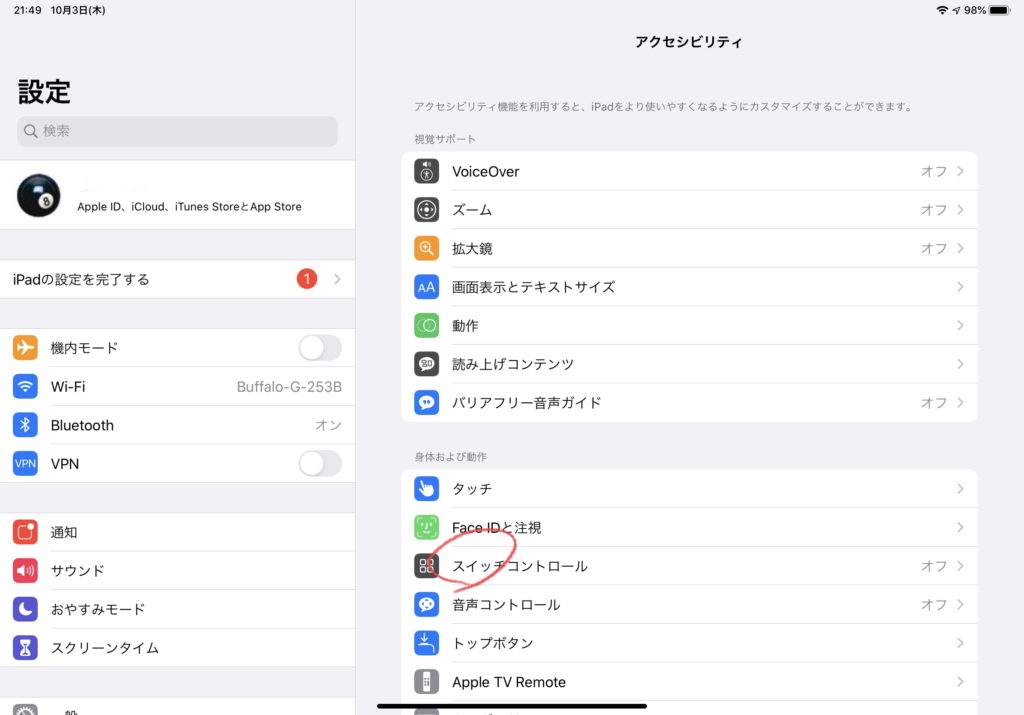
①設定のトップに戻り、「スイッチコントロール」をタップ

手順①
設定のトップに戻り、「スイッチコントロール」をタップします。
iPadでマジックマウスを使うための設定2
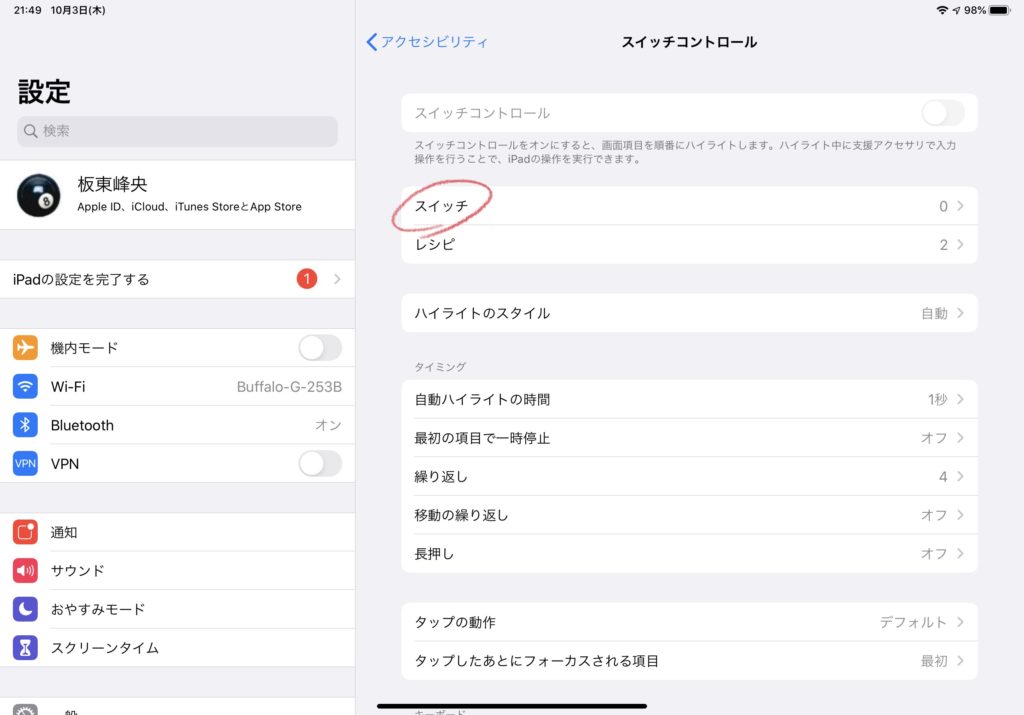
②「スイッチ」をタップ

手順 ②
「スイッチ」をタップします。
iPadでマジックマウスを使うための設定3
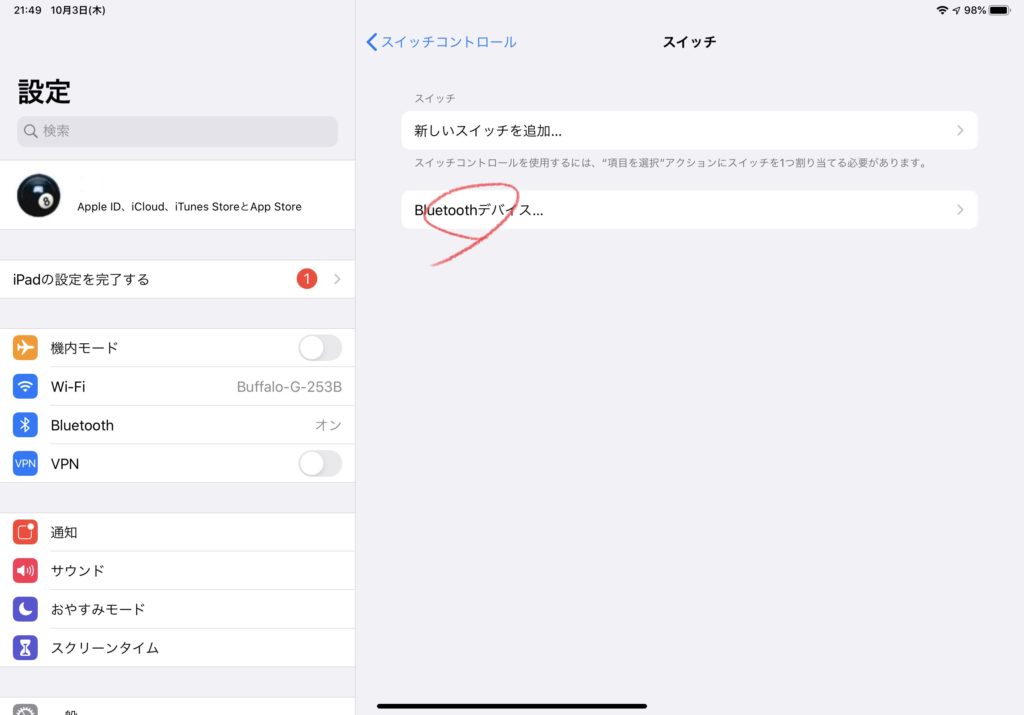
③「Bluetoothデバイス」をタップ

手順 ③
「Bluetoothデバイス」をタップ します。
iPadでマジックマウスを使うための設定4
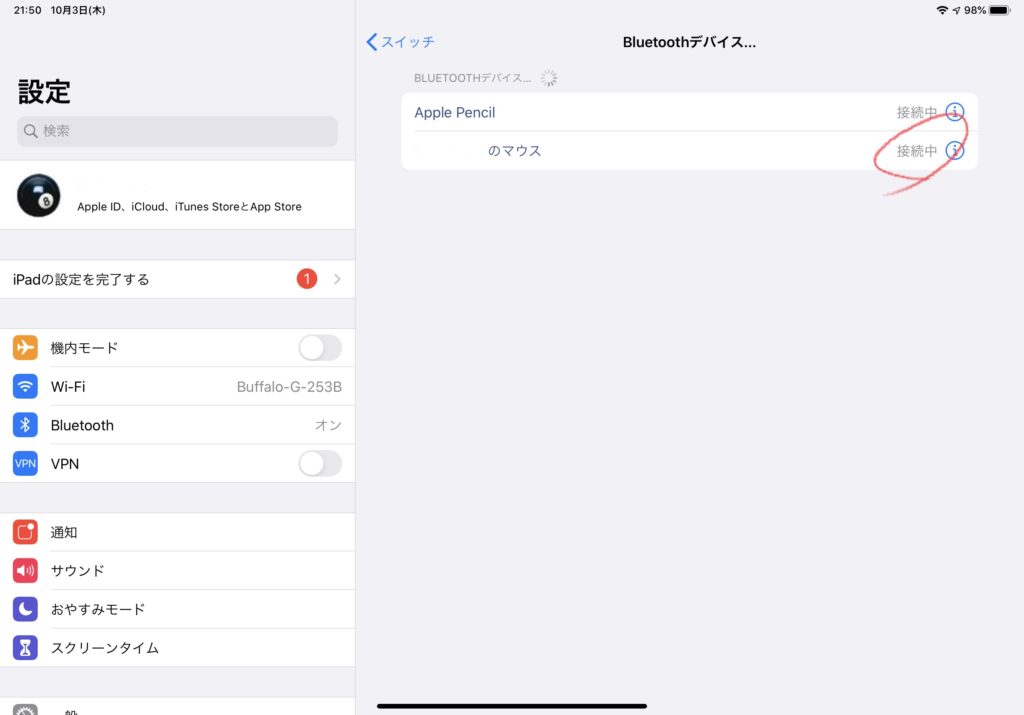
④マジックマウスの電源をONにしておきBluetoothで接続

手順 ④
マジックマウスの電源をONにしておきBluetoothで接続します。
接続時にPINを聞かれたら「0000」!
私は接続時になぜかPINを聞かれましてちょっと困りましたが、初期設定のままだったようで0000を入れたら無事につながりました。

結構あせりましたが「0000」で解決!
どうやら今のところApple純正マウスよりその他のマウスの方が使いやすいみたい
マジックマウスといえばスクロール用のホイールが無く、マウスの上面がトラックパッドのようになっていて指の動きだけでスクロールやブラウザの戻るの動作などができるのがナイスな特長なわけですが、どうやらiPadではその特長は発揮できないようです。

んー残念だなあ
Magic Mouseの操作感で気になる点
- マウスをしばらく放置するとワンクリックしないと反応しない
(マウスを動かすだけではダメ) - スクロールするためにはドラッグ動作が必要
(普通のBluetoothホイール付マウスは問題なくホイールでスクロールできる)
今後に期待!

せっかくのApple製マウスの性能が発揮し切れないのは残念極まりないのですが、このまま使えないで終わるAppleではないと信じて今後に期待したいところです!
以上iPadでマジックマウスを使う方法でした。







コメント